やよいの青色申告と Misoca
Misoca とは、弥生(やよい)が出している会計ソフトです。やよいの青色申告オンラインを私も利用していますが、そこと同じ会社が出している製品になります。
弥生のアカウントでログインすることができ、請求書が月に5回まで無料で発行できるので、今年から使ってみることにしました。
これまでは、エクセルを使って請求書を発行し、Google Drive で管理していました。一回フォーマットを作ってしまえばコピペでいけるのですが、それよりもさらに Misoca の方が楽だったので、今後は Misoca を使っていこうと思いました。
料金

Misoca は無料で、月に5通まで請求書発行ができます。エンジニアの副業で受託開発をしている私は、月に1〜3通くらいの請求書を発行するので、5通あれば十分です。
プランの詳細は公式ページをご確認ください。
請求書の発行方法
Misoca には PC版とスマホアプリ版がありますが、今回はPC版を使います。基本PC版を使った方がやりやすいと思いますが、移動時間などのちょっとした隙間に請求書発行作業をしたい場合は、スマホ版を使うこともできます。
請求書一覧画面はこんな感じです。請求書の検索や、入金の管理もできるので、例えば、入金されたかどうかをちゃんと管理したい人にはおすすめです。
右上の「請求書を新しく作る」で請求書を作れます。

請求書作成画面はこんな感じで、とてもわかりやすいです。
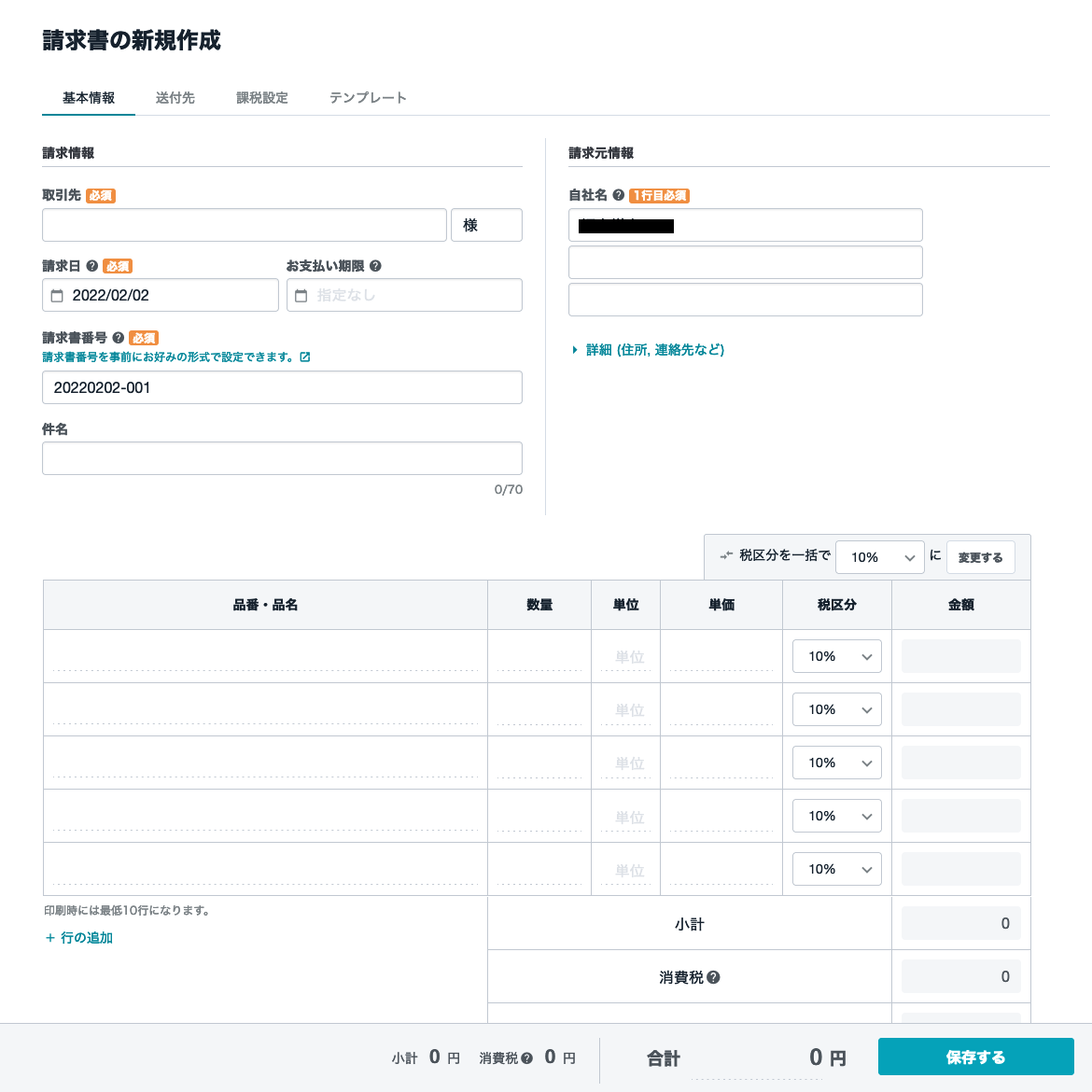
取引先、敬称、請求日、お支払い期限、請求書番号、件名を入れることができます。
私はいつも
- 取引先(必須)
- 請求日(必須)
- お支払い期限
- 請求書番号(必須、デフォルトのままにしてる)
を入れてます。件名を入力すると、会社名の下に件名が出るのですが、私は不要なので空にしてます。取引先は、1回登録すれば、次回以降使い回すことができるので、便利です。
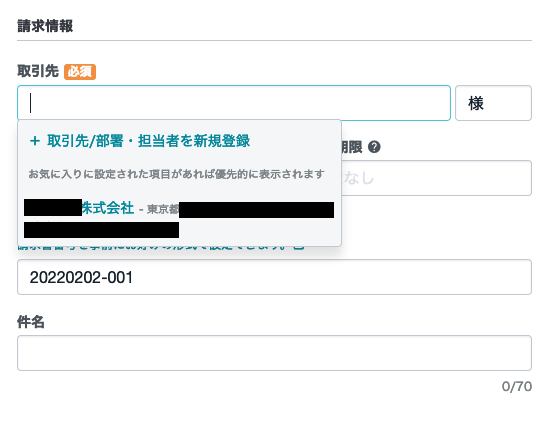
私は取引先を新規登録する際には「取引先名」だけ入力しています。デジタルで請求書を送っているので(郵送はしていないので)、それ以外の情報は入れていません。
請求書に印字したいことがある場合は、「部署・担当者」の欄に入力しておくと、相手の会社名の下に印字されます。例えば、会社の住所をここに入れるなど。取引先が会社の場合で、代表者名を印字したい場合も、ここに入れておくと請求書に印字されます。
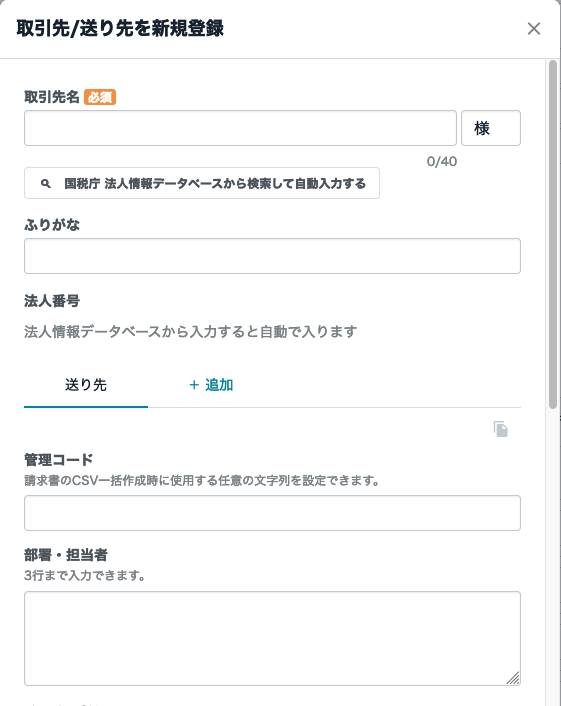
続いて自分の名前を入れる欄です。僕は個人事業主なので、自社名には自分の名前を入れています。
詳細を入れる画面があり、クリックすると詳細を入力できるので、ここに住所を入れてます。必要であれば会社のロゴや印鑑も入れられます。ここに書いた内容は全て請求書に印字されます。
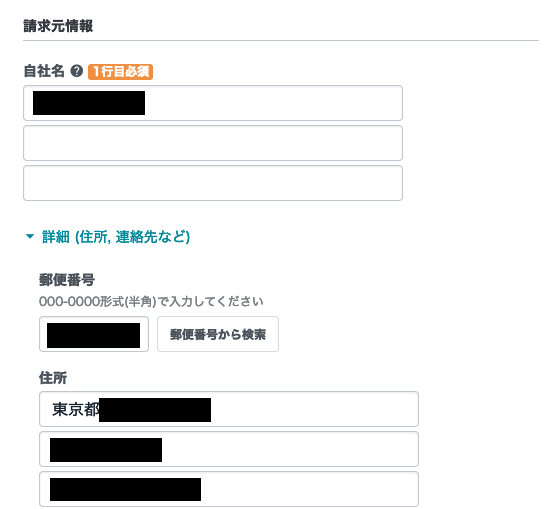
品番・品名の入力ですが、プログラム開発の場合、品番・品名はわかりやすい名前であればなんでもいいです。
- プログラム開発
- (アプリ名)開発
などです。
この品番の部分も、過去に入力したことがあるものをサジェストしてくれます。
時給制の場合、「数量」には稼働時間を入れて、単位は「時間」、単価は時給を入れてください。金額は自動的に計算されます。
固定の場合は、数量に「1」を入れて、単価に金額を入れたら良いです。数量の部分は、後で表示から消すことができるので、合計金額が合っていれば問題ないです。

一番下に、備考欄とお振込先欄があるので、忘れずに記入します。
例えば、納品物一覧を請求書に印字したい場合は、備考欄に記載すれば、請求書の下部に印字されます。あらかじめ設定しておけば、備考欄に常に固定の文言を入れることもできます。
お振込先については、次回以降は自動で入力されるはずです。自動で入力されない場合は、請求書の保存が終わった後で、左のメニューの「設定」から「自社情報」を選択し、「お振込先」の情報が正しく入っているか確認してください。
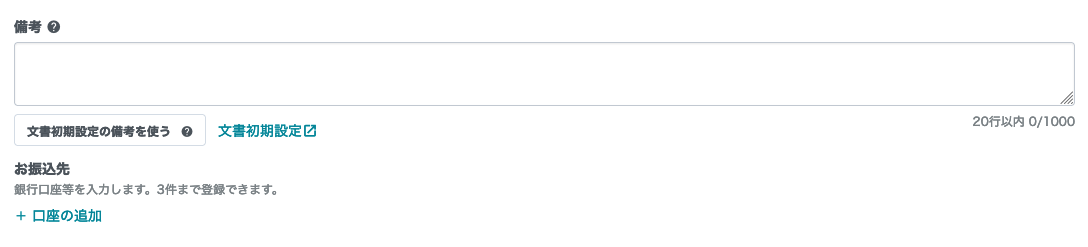
ここまで来たら入力は終了ですが、最後にテンプレートの選択をします。画面一番上まで戻って「テンプレート」を選択。「テンプレートの変更」をクリックします。
僕は「スタンダード」を使っています。基本的に「スタンダード」で問題ないはずですが、数量を表示したくない場合は「スタンダード - 数量・単価を表示しない」を選択してください。
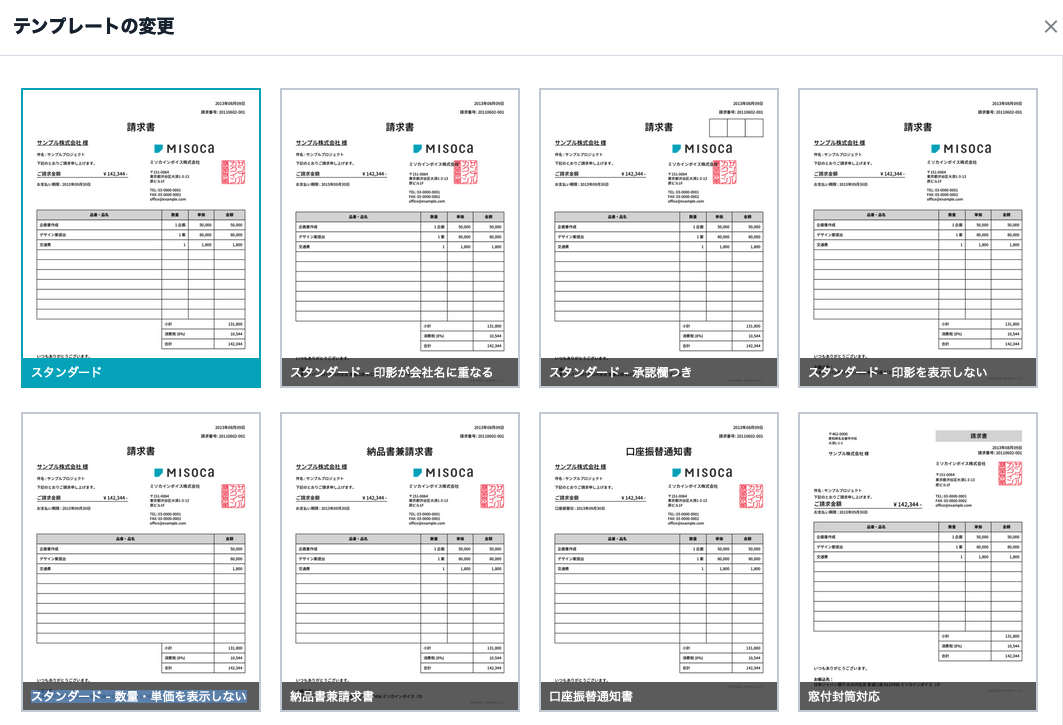
最後に一番下の「保存する」をクリックします。
最後にプレビューの画面になるので、右上の「発行」ボタンから「PDFダウンロード」して、相手に送っています。
まとめ
このように、請求先の情報を登録できたりして、サクッと請求書を作ることもできます。また、振り込みの管理などもできるので、非常におすすめです。
月5通以内であれば無料で請求書発行できるので、試してみてはいかがでしょうか。