
2月16日になると確定申告が始まり、やよいの青色申告オンラインでも「確定申告」の処理ができるようになっています。
以前説明したのですが、確定申告ソフトを使うにあたって、「確定申告処理がわかりやすいか」は重要です。
以前の記事はこちら↓
今回は、実際に「やよいの青色申告オンライン」の確定申告画面を見せていくので、使いやすいかどうかの判断材料にしてもらえればなと思います。
前提条件
ちなみに、私は普段の仕事は Mac で行っているのですが、やよいの e-Tax (電子申告)のソフトが Windows しか対応していないため、Windows で確定申告しています。郵送で申告する場合は Mac でもできると思います。
確定申告処理の開始(書類の作成)
左のメニューから「確定申告」を選択します。
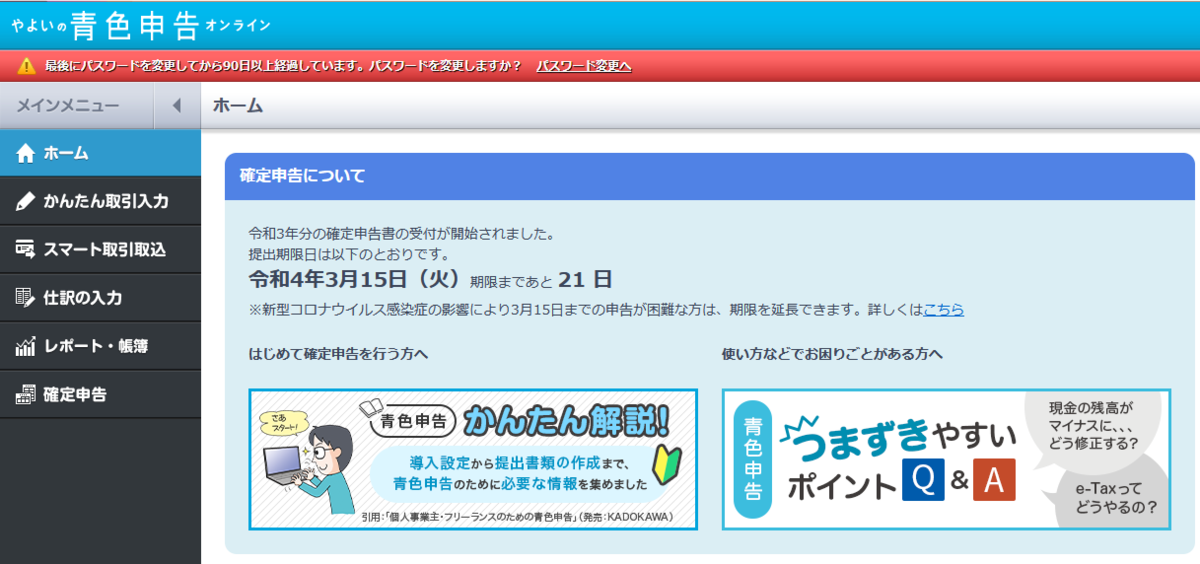
今年からは、青色申告の特別控除65万円を受けたい場合、電子申告する必要があります。申告方法は「電子申告」を選択します。
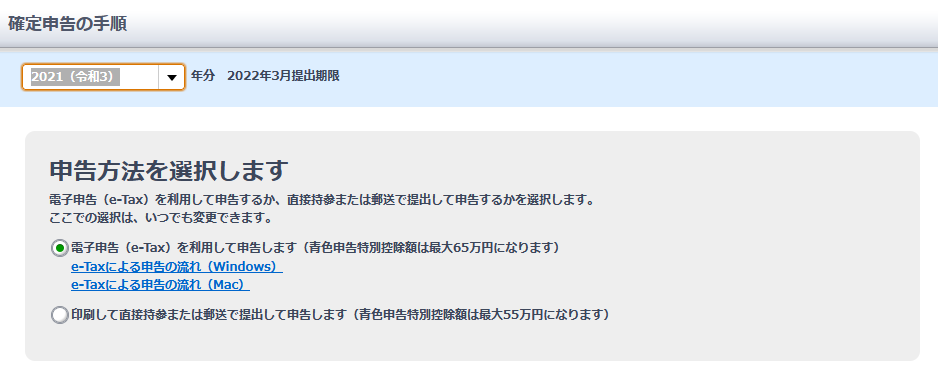
Step 1 減価償却費の計算
やよいの場合は、言われたとおりにボタンを押していくだけで確定申告書類の作成が終わります。まずは「減価償却の計算」をします。

10万円以上の物品、かつ、減価償却対象のものを経費で購入した場合は、減価償却という処理をする必要があります。減価償却についてはここでは詳しく説明しません。
私は今年減価償却対象の物品を購入していないため、何記入せず「完了」を押します。
減価償却すべきものがある場合は「新規登録」から、ガイドの通り入力してください。

Step 2 青色申告決算書の作成
続いて、Step 2 「青色申告決算書の作成」をします。ここでは、個人事業主が青色申告をするために作成が義務付けられている、決算書の作成を行います。
この項目、非常に長いですが、右上の「保存」ボタンをおせば、後で途中から再開することもできます。

基本情報の入力
はじめに、名前や住所などの基本情報を入力する画面になりますが、やよいの青色申告の仕様変更により、今年は新しく住所を入力する必要があるので気をつけてください。住所入力済みの人でも、入力が消えてしまっているようで、新しく入力する必要があります。
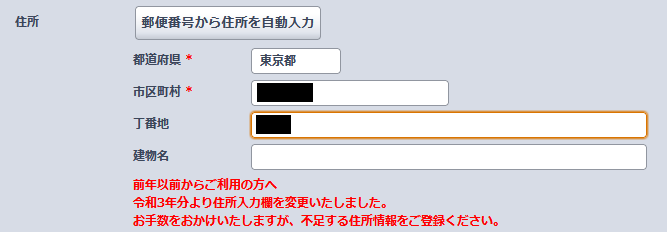
他にも以下を入力します。「?」ボタンを押すと丁寧な説明がみられるので、クリックしてみてください。ここも「やよいの青色申告」のおすすめポイントです。
- 地方自治体コード
- こちらも、住所と一緒に改めて入力する必要があります。
- 令和4年1月2日以降に、住所の変更はありましたか?
- 今回の確定申告は、令和3年 1/1 ~ 12/31 の期間の申告をしますが、その期間中の住所と、確定申告時の住所が異なる場合は、追加で情報を記入する必要があります
- あなたが世帯主ですか?
- 私は世帯主なので「はい」を選択しました。
- 世帯主でない場合は、世帯主の氏名と、続柄(関係)の情報が必要になります
- 配偶者はいますか?
- 配偶者控除などを受けられる場合は入力しておく必要があります
- 詳細は「?」ボタンを押すと確認できます
- 私は多分受けられないのですが、入力しておいて損はないので、入力しておきます。
- 事業専従者の場合は「事業専従者」にチェックをいれたり、配偶者控除を受ける場合は、「配偶者の合計所得金額は133万円以下ですか?」に「はい」にチェックを入れたりします
- 配偶者を除いて、事業専従者はいますか?
- 私の場合は特にいないので「いいえ」を選択しました。
- 配偶者を除いて、あなたが扶養している家族(事業専従者を除く)はいますか?
- 「いいえ」を選択しました
- 配偶者などが扶養している家族(事業専従者を除く)はいますか?
- 「いいえ」を選択しました
- 事務所は、自宅とは異なる場所にありますか?
- 「いいえ」を選択しました
- 事業の情報の入力
- 私は「情報通信業」の「ソフトウェア・IT・Web関連業」を選択しました。
- 屋号はつけていないので空
- 加入団体もとくにないので空です
- 青色申告決算書・確定申告書の提出日を入力しましょう。
- 提出する日を入力します。提出が遅れた場合はあとで変更してください
- 整理番号*
- 昨年も確定申告している場合は、確定申告の案内が税務署から届いているはずです
- ただ、私はどこかにやってしまったので(捨てたかも...)、記入しませんでした
- 税理士に決算申告業務(決算書や申告書の作成・確認)を依頼していますか?
- 税理士に依頼していないので「いいえ」を選択しました
売上と仕入の確認
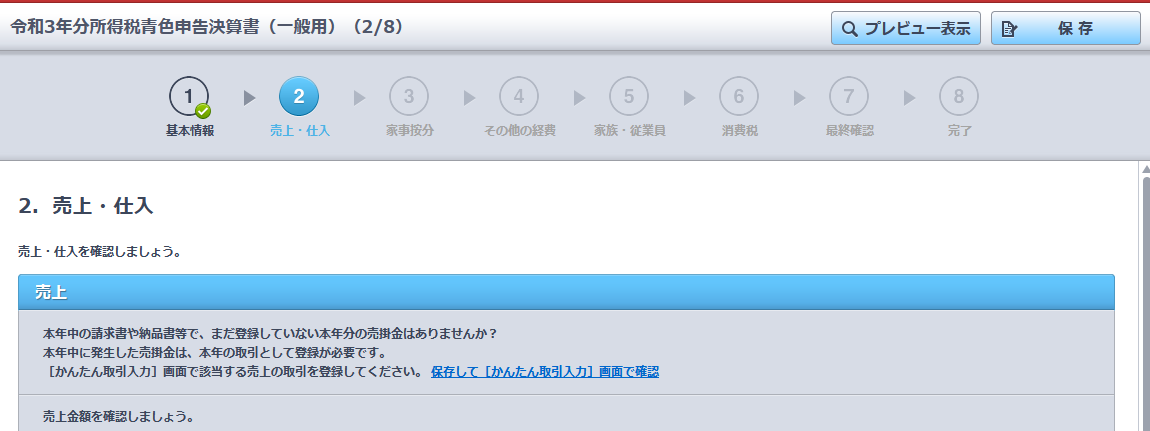
- 売上金額をざっと見て間違い無いか確認し、「はい」を選択します
- 私の場合は仕入れや売上原価はありませんでした
- 仕入れについては、今年売れた分のみを原価として計上する必要があるので注意してください。詳細はここでは説明しません
- 貸倒引当金についてですが、私は副業ですので、特に設定しません(設定するには一定の条件があると思うので、調べてください)
光熱費・通信費の処理(経費の家事按分)
続いて「経費の家事按分」をします。
私は自宅で副業をしているため、自宅の電気代や、インターネット代の一部を経費として計上します。
割合に関しては「自宅にいる時間のうち3割は副業をしているから30%」といったように、個人の裁量で決定します。ただし、税務調査が来たときなどに説明可能な値でないといけないので、上記のような説明ができる値に設定してください。
あらかじめ割合をとった金額を経費として入力してもよいですし(その場合、ここに入力する割合は100%になります)、経費入力の際は領収書の額をそのまま入力しておいて、この画面で割合をとってもいいと思います。私は後者が楽なので、ここで割合を入れます。

地代家賃の処理
つづいて、地代家賃の内訳です。私は自宅を仕事場としても使っているので、割合を取ります。
たとえば「30%の面積を仕事場として使っている」のであれば、家賃の30%を経費として計上することにいなります。
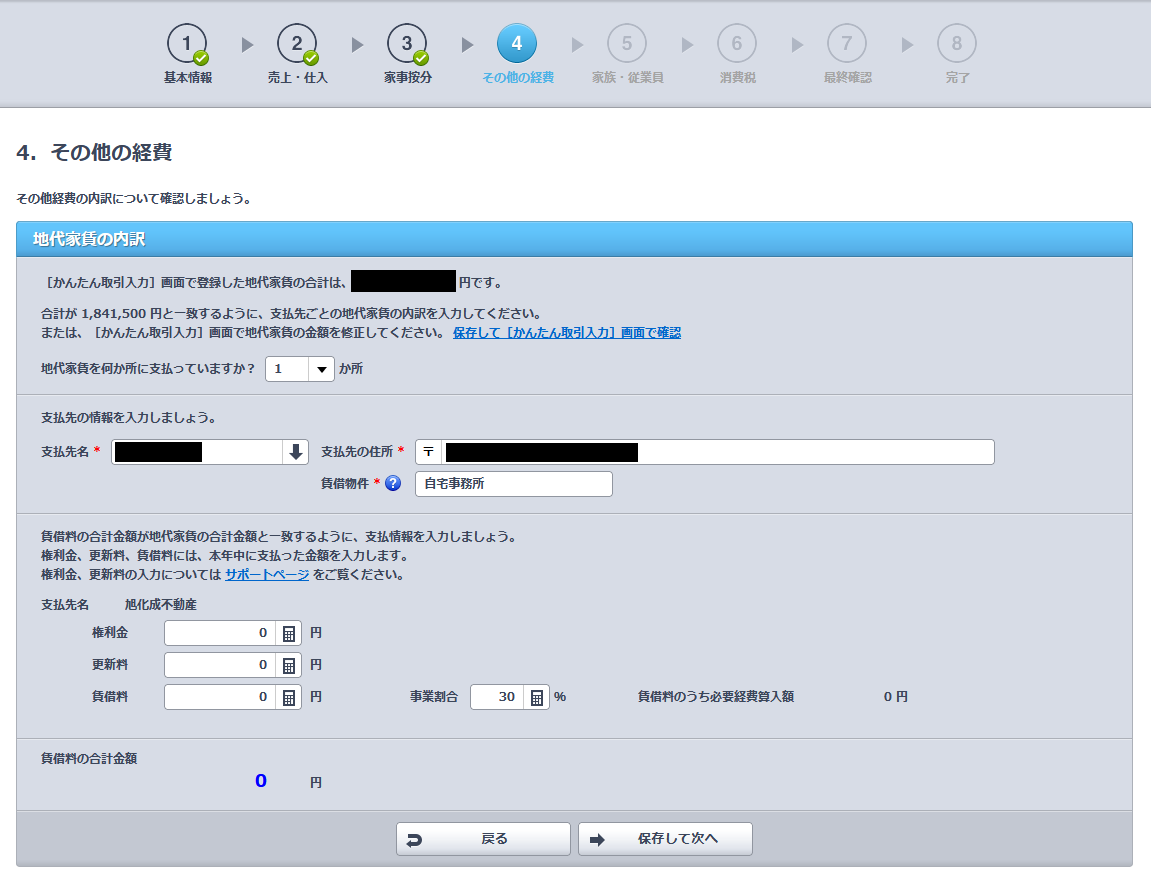
取引入力で「地代家賃」として入力した金額が一番上に出ています。ここと同じ額を、一番下の「賃借料」の部分に入力し、事業割合を入力すると、その分が経費になります。
私は、家賃はとりあえず全額入力しておいて、このステップで30%などの割合を取るようにしています。最初から割合をとった値を経費として入力しても良いと思います。その場合は、事業割合は100%になります。
更新料が複雑なので注意してください。
更新料は、「地代家賃」ではなく、「支払手数料」で入力してください。地代家賃で入力していた場合は、一回取引入力の画面に戻り、支払手数料に変更したあと、確定申告のステップをやり直します。保存ボタンを押していれば、入力した値は残っているので、続きから再開することができます。
更新料は、20万円以内であれば一括で費用計上、20万円以上であれば減価償却になるため、減価償却が必要な場合は、Step 1 からやり直してください(この場合でも、今まで入力した値は消えません)。
従業員への給与
つづいて、家族や従業員への給料入力画面です。個人事業主は、条件を満たせば家族に給料を支払うことができますが、私は満たしていないので給料は入力しません。

消費税
消費税の入力画面です。売上が1000万円を超えている事業者の場合は、消費税を収めなければいけませんが、私は超えていないので入力しません。

最終確認
最後に最終確認があります。去年も確定申告をしている場合は、去年との比較が見られますので、大きな問題がないかを確認してください。
ここまでで決算書作成が完了します。
決算書のダウンロード
決算書のダウンロードができるようになっています。決算書は、印刷して7年間保存する必要があるので、必ずダウンロードし、印刷して保存しておいてください。
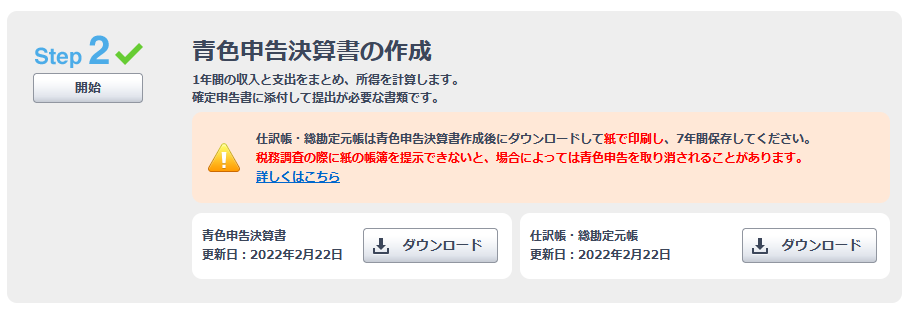
Step 3 確定申告書の作成
ついに、税務署に提出する「確定申告書」の作成を行います。
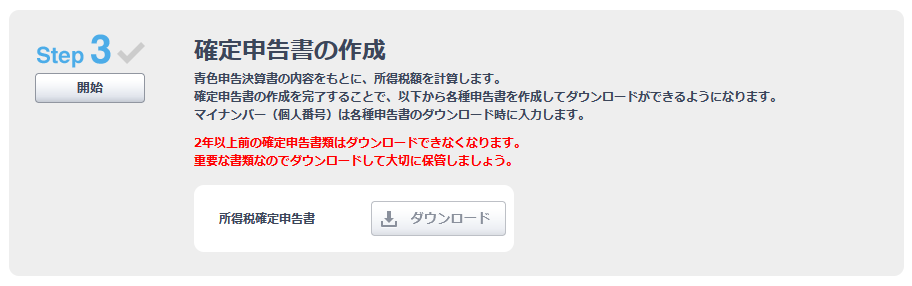
源泉徴収税額の確認
まずは、提出先の税務署の情報を確認したあと、「源泉徴収税額」の確認を行います。

売上の中には、すでに源泉徴収されている場合があります。講演をしたときの講演料など、一部の報酬には源泉徴収が義務付けられているので、このようなことが起こります。
取引の入力画面には、源泉徴収税額を入力する画面がありますので、必ず入力しましょう。

源泉徴収とは、報酬の支払いのときに10%が勝手に引かれて、税金として支払われる仕組みです。画面に表示されている「源泉徴収税額合計」の金額は、すでに税金を払っている金額になりますので、入力しないと、二重に税金を支払う事になってしまいます。必ず入力しましょう。
会社からの給料などの入力
続いて、事業収入以外の所得の入力画面になります。私は副業として個人事業をしているため、本業の収入があります。そこで、「勤務していた、もしくは現在兼務している会社から給料を受け取っていますか? 【給与所得】」を「はい」にします。
それ以外の収入は今年はありませんでした。
会社からもらっている給料の額面によって所得税の割合が変わるため、たとえ給料から税金が天引きされていたとしても、給与収入をもらっていれば、必ず入力する必要があります。注意してください。

給与所得があったので、給与所得金額を入力します。画像の通り、かなり丁寧に解説してあるので、入力を迷うことはないかと思います。
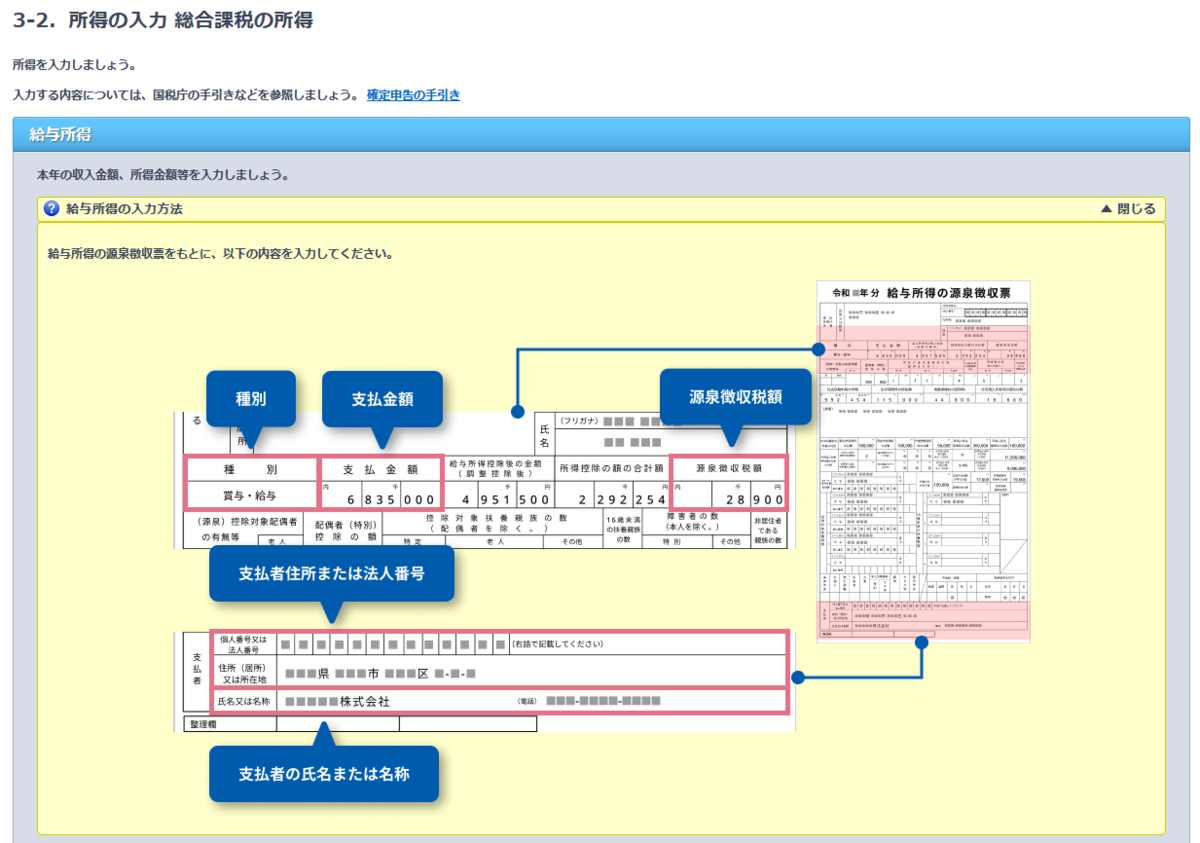
私の入力内容は以下の通りです(あくまでも私の場合なので、参考までにどうぞ)
- 種別
- 私の源泉徴収票には「給料・賞与」とありましたので、その通り入力します。択一っぽいフォームですが、自由入力もできるので、源泉徴収票の通りに書きます。
- 支払金額、源泉徴収税額、支払い社の氏名または名称
- 源泉徴収票に書かれたとおりに入力します
- 支払者住所または法人番号
- 法人番号検索して法人番号を入力してもいいですし、会社の住所を入れてもいいです
- 社会保険料等の金額
- 源泉徴収票に書いてあるので、そのまま入力します
- 小規模企業共済等掛金の金額
- 利用していないので0円です。副業の場合は利用していないことが多いと思います
- 生命保険料の金額、地震保険料の控除額、旧長期損害保険料の金額、住宅借入金等特別控除の額
- 各保険や、住宅ローン控除などを受けている場合は入力します。私は一切控除をうけていないので、ここは入力しません

続いて損益通算があります。複数の収入があり、片方が黒字、片方が赤字だった場合に、相殺できる仕組みです。やよいが勝手に通算してくれるので、内容を確認してください。
私は損益通算できる項目が無いので、特に確認することはありません。
繰越損失の入力画面です。
前年度が赤字で、今年度が黒字だった場合には、相殺できる場合がありますが、私は去年赤字をだしていないので、相殺できるものはありません。
相殺するものがある人は入力してください。

寄付金控除(ふるさと納税)など所得税控除の入力
いろいろな控除を受けるかどうか、選択する画面になります。
各控除について、条件などが細かく書いてあるので、あまり迷うことはないかと思いますが(ここもやよいの親切な点ですね)、詳しくは説明しないので詳細は各自調べてください。
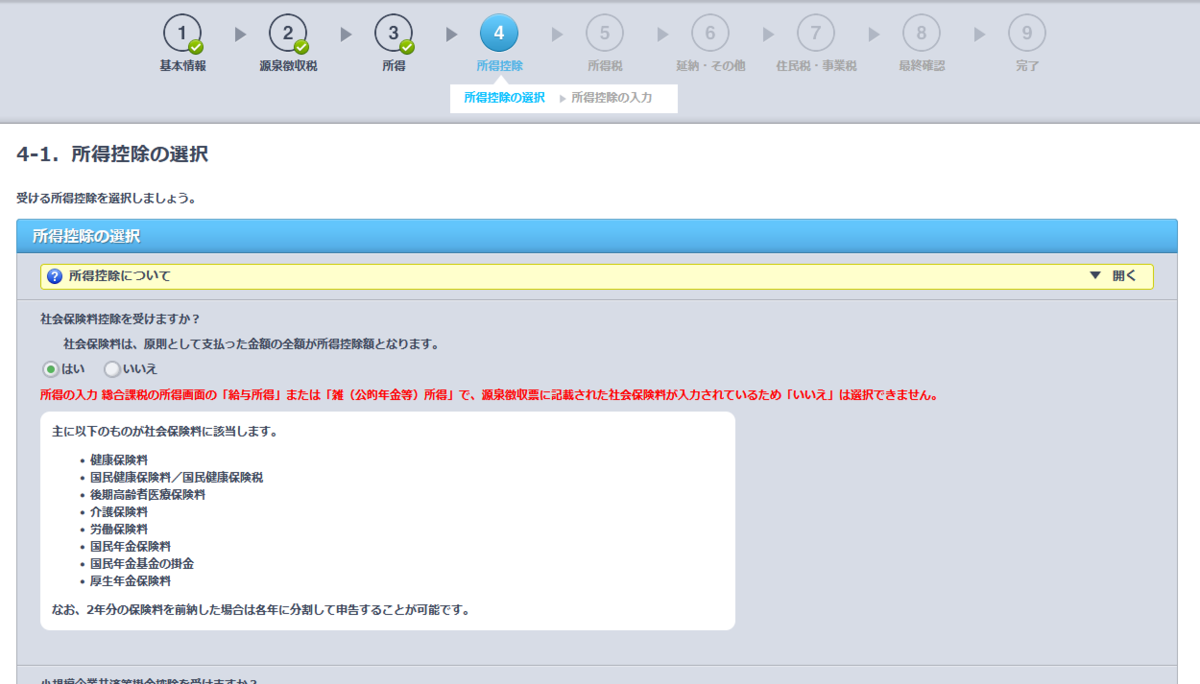
私は以下の2つの控除を受けます
- 社会保険料控除
- 本業で会社から給与所得をもらっており、社会保険料を支払っているので、強制的に「はい」になります(やよいは親切なので、赤色で注意してくれています)。
- 寄附金控除
- ふるさと納税をしているので、寄附金控除を受けます
次の画面で、寄付金控除の額を入力します。

社会保険料控除については、源泉徴収票の内容から自動的に入るので、気にする必要はありません。
寄付金控除については、寄付先が複数ある人が多いと思うので、適当にどこか一つの住所を入力して、名称は「~市ほか」と入力しておきます。
寄付金の金額をいれると、寄付金 - 2000円が寄付金控除の対象になります。
次の画面で、所得税額が確認できます。
正直この画面の味方は僕もよくわかってないので、スルーするのですが、各種控除を引いて所得税課税対象となる所得の金額と、それに対する所得税の額が計算されて出てきます。
この画面は、所得税だけの画面で、住民税が入っていないので、注意が必要です。

続いての「所得税の税額控除」の画面ですが、ふるさと納税だけの場合はこの画面で入力するものはないので、「いいえ」を選択して次に進みます。

ちなみに、ふるさと納税の申告方法については、やよいの公式のヘルプにかいてあります。このように、公式のヘルプが、具体的でわかりやすいのもやよいの良いところかなと思います。
収める所得税額の確認
最終的に収める所得税の金額が出ます。私は災害現免税や外国税額控除などは対象ではないので0円です(基本は対象じゃない人が多いかなと思います)。
先程も言ったように、あくまでも「所得税」だけであって、「住民税」は含まれないので注意してください。とはいっても、基本的に住民税は来年の給与から天引されるので、この申告時の収める必要はありません。
また、源泉徴収額が引かれていることなどを確認してください。
(副業での売上 - 経費) * 10%~20% 位の金額になっていれば、大体合ってるんじゃないかなと思います。
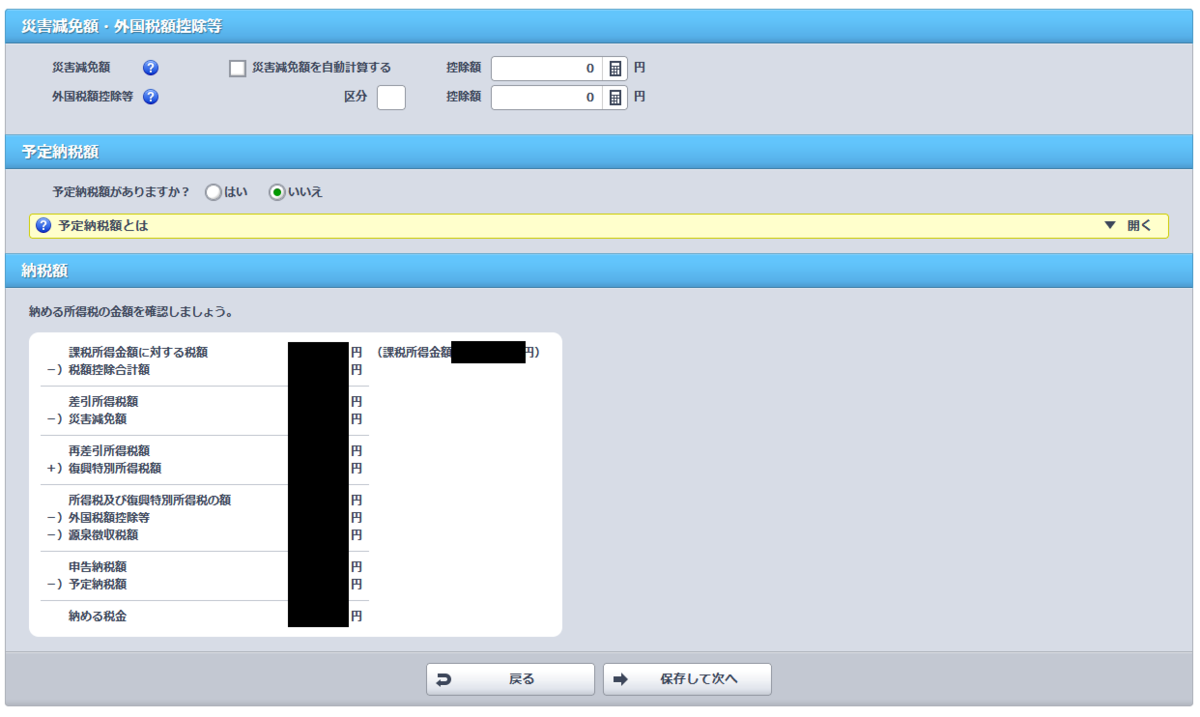
続いて延滞についての画面ですが、私は過去延滞したこともないですし、今年も延滞する予定はないので、特に入力しません。

住民税に関する項目の入力(ふるさと納税など)
先程までは所得税に関しての入力でしたが、続いて住民税に関する項目の入力画面になります。
先ほど、所得税でふるさと納税に関して入力しましたが、住民税の方でもふるさと納税について書かなければならないので注意してください。
私は、ふるさと納税以外に入力するものはありませんでした。

「給与・公的年金等に係る所得以外の所得に対する住民税の徴収方法」については「給与から天引き」にしています。基本は給与から天引でいいと思います。
事業税については、私は対象ではないので「なし」にしています。
郵送が必要な書類の確認
最後に、所得税の金額と、提出する書類の選択画面になります。ここで、寄附金(ふるさと納税)に関しては郵送にチェックを入れます。
ふるさと納税の書類の提出に関しては少し複雑で、結局郵送が楽なので、私は、各自治体から送られてきた「寄付金受領証明書」をまとめて税務署に郵送することにしています。
楽天ふるさと納税、ふるなび、さとふるなど、複数のサイトから寄付している場合は、郵送するのが楽かなと思います。

確定申告書の完成
確定申告書の作成が完了すると、確定申告書がダウンロードできます。
ダウンロードボタンを押すと、マイナンバーの入力画面が出てきたあと、申告書がダウンロードできます。マイナンバーに関しては、個人情報のため、やよいのサーバーで保存することができないので、毎回入力が必要になります。
確定申告書は必ずダウンロードして保管しておきましょう。郵送で確定申告する場合は、これを印刷して郵送すれば OK です。電子申告する場合は、Step 4 に進みます。

Step 4 電子申告(e-Tax)
電子申告する場合、国税庁公式のシステムを使う方法もあるのですが、やよいのシステムを経由して申告するほうが楽なので、やよいのソフトで申告することにします。

「開始」ボタンを押すと、やよいの e-Tax のソフトウェアが立ち上がります。予めソフトをインストールしておく必要があるので、下記ヘルプを参考にインストールしておいてください。
e-Taxで電子申告するためには
- マイナンバーカード
- マイナンバーカード読み取り機
- 利用者証明用パスワード(利用者証明用証明書)
- マイナンバーカード発行時に決めた4桁の番号
- 署名用パスワード(署名用電子証明書)
- これも発行時に決定したパスワード
- 大文字の英語または数字で6~16桁
が必要になります。
読み取り機はこれを使っています。多少高いのですが、確定申告がらくになるのと、この先何年も使うことになるので、あまり気にせず買うことにしました。

最初にこの画面になるので、読み取り機をUSBで接続し、マイナンバーをおいた状態で「ログインする」を押します。4桁のパスワードを入力する画面になるので、入力します。
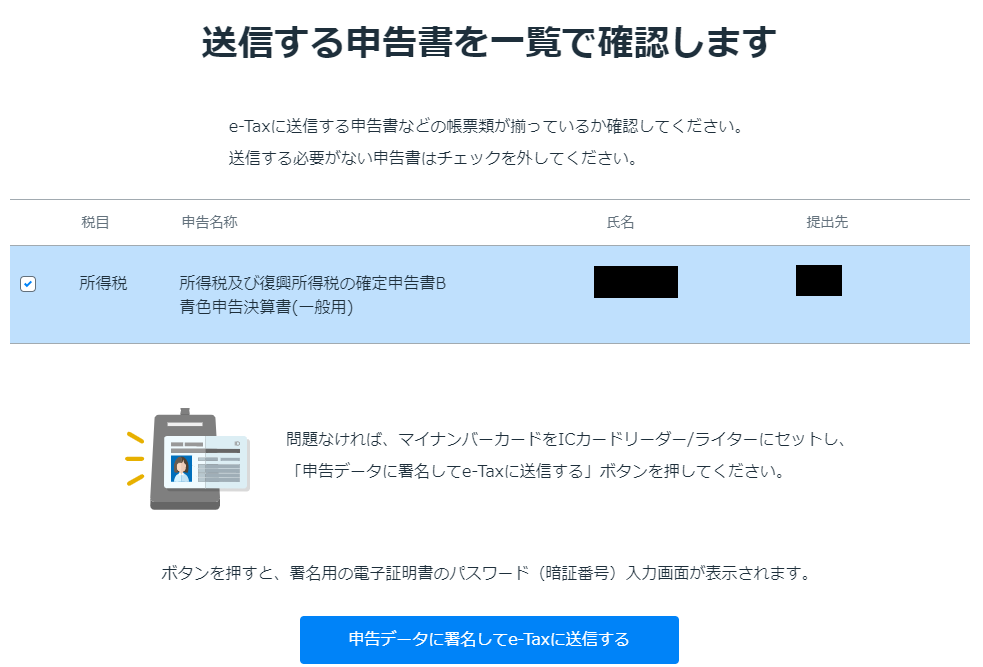
送信画面になるので、内容が正しいことを確認して、送信します。署名用パスワードの入力が求められるので、入力します。

電子申告が完了しましたが、ふるさと納税の書類を郵送で送付しなければいけません。「送付書をダウンロードする」をクリックします。
送付書を見ると、「寄附金控除関係書類」にチェックが入っていますので、この送付書と、ふるさと納税の証明書を、送付します。

送付書のダウンロードが終わったら、この画面は閉じます。
税金を支払う(e-Tax)
申告はこれで終わりですが、まだお金は収めてないので、税金を払う必要があります。
e-Tax のページにアクセスします。Google Chrome などの一部ブラウザ歯科対応していないので、 Google Chrome を使うのがおすすめです。
右上のログインを押して、「e-Tax ソフト(WEB版)へログインする」をクリックします。

遷移すると、環境チェックが走ります。

事前準備セットアップをした上で、Chrome 拡張を入れておく必要があります。私は去年も申告していたので、拡張機能はインストールされていましたが、更新しろと言われたので、マニュアルの通りに更新しました。
インストールに関してもこちらのマニュアルに書いてあります。
ログイン方法は色々あるのですが、確定申告しようとしているなら、ICカードリーダライタで読み取りが楽です。4桁の暗証番号を入力すればログインできます。

ちなみに、ブラウザの戻るボタン使ったりすると死にます。再ログインもできなくなっちゃうので、その状態になったら一旦ブラウザを終了してやりなおしてください。
また、 e-Tax のページ、たまに重いことがあるので注意してください(特にマイナンバー読み取りまわり)。
ログインしたら、「送信結果・お知らせ」をクリックしたあとに、「メッセージボックス一覧」の「操作に進む」をクリックします。

確定申告処理が完了していれば、メッセージで「納付情報登録依頼」というものが来ているかと思います。

クリックすると、納付方法の選択画面に飛ぶので、ここからインターネットバンキングや、クレジットカード納付を選択します。

どの支払い方法を選択すべきか
私は毎年インターネットバンキングを選択しています。クレジットカードでの納付は決済手数料がかかるためです。インターネットバンキングでは手数料はかかりません。
クレジットカードの手数料は、1万円の納付ごとに84円かかります。もし、手数料よりも、クレジットカードのポイント還元等のほうが大きい場合は、クレジットカード決済を利用したほうがお得です。

例えば、1% 還元の場合
- 5000円の納付だと、還元が50円、手数料が83円なので損
- 10000円の納付だと、還元が100円、手数料が83円なので得
この辺を考慮して支払いしましょう。考えるのが面倒であれば、手数料のかからないインターネットバンキングがおすすめです。UFJ銀行や、楽天銀行など、いろんな銀行で支払いできるかと思います。
ネットバンキングのせっていができてなかったら、コンビニ決済でもよいでしょう。
去年の納税の様子
参考までに、去年の納税の様子がこちらです。手順は去年とほぼ変わってませんでした。
おわり
これで税金を納付したら確定申告作業はおしまいです。お疲れさまでした。
やよいの青色申告、おすすめなので使ってみてください。
詳細はこちらにも書いてあります。
