
概要
Windows のボイスレコーダーでゲーム実況の音声を録画した場合、拡張子は m4a という形式になります。これを、扱いやすいように mp3 形式に変換したいです。
また、音声にノイズが乗っていたり、モノラルになっていたり*1、するので、合わせて修正します。
Audacity のインストール
こちらからインストーラーをダウンロードしてインストールします。
執筆時は 3.0.0 が最新版です。
FFmpeg のインストール
Audacity で m4a を編集するには、FFmpeg というソフトが必要になります。
FFmpeg は、動画ファイルや音声ファイルの編集ができる有名なソフトウェアで、Audactiy から FFmpeg を利用することで、 m4a 音声の編集ができるようになります。
Audacity から使われる FFMpeg はバージョン 2.2.2 である必要があります。下記サイトから、 「ffmpeg-win-2.2.2.zip」というのを探して、ダウンロードします。
https://lame.buanzo.org/#lamewindl
ダウンロードしたら、解凍して、わかりやすい場所においておきます。
Audacity を開き、メニューの「編集」→「環境設定」を開きます。
「ライブラリ」を選択し、「場所を指定」をクリック。先程ダウンロードした FFmpeg のファイルの中に含まれる「avformat-55.dll」を指定します。

すると m4a ファイルを読み込んでくれるようになります。
音量の調整をしてノイズを消す
音声ファイルを読み込んだら、 Control + A で全選択して、メニューの「エフェクト」→「増幅」を選択して「OK」を押します。録音した音声の音量が小さい場合は、これでいい感じになります。
しかし、音量を大きくすると、「サー」といった、ノイズも多くなってしまいます。
そこで、喋っていない範囲を選択したうえで、
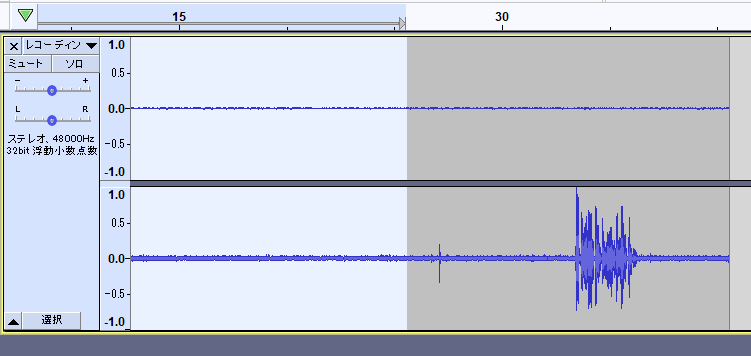
メニューの「エフェクト」→「ノイズの低減」で、「ノイズプロファイルの取得」をクリックしてください。
その後、音声全体を選択下状態で、「エフェクト」→「ノイズの低減」で、「OK」をクリックしてください。
これでノイズが除去されます。
ノイズが消えきらない場合は、プロファイルの取得→もう一回ノイズの低減 の手順を繰り返してください。
mp3で保存
今回の音声は、無音の空間が長いです。
そこで、喋っている部分だけ選択し、メニューの「ファイル」→「書き出し」→「選択した音声の書き出し」を選びます。

僕の場合は
- ファイルの種類: MP3ファイル
- ビットレート固定
- 192 kbps
- チャンネルモード: モノラルに強制
を選択して保存します。
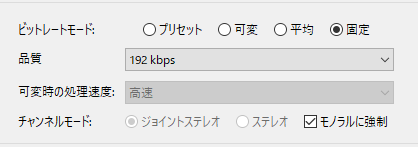
これで、m4aファイルを mp3 に変換した上で、ノイズを除去し、モノラルにして保存することができます。
Audacity は音声の編集に便利ですし、mp3 に変換することで、 Adobe Premiere などでも読めるようになるので、非常によいです。オススメです。
参考サイト
*1:もしかしたら私の環境だけかも